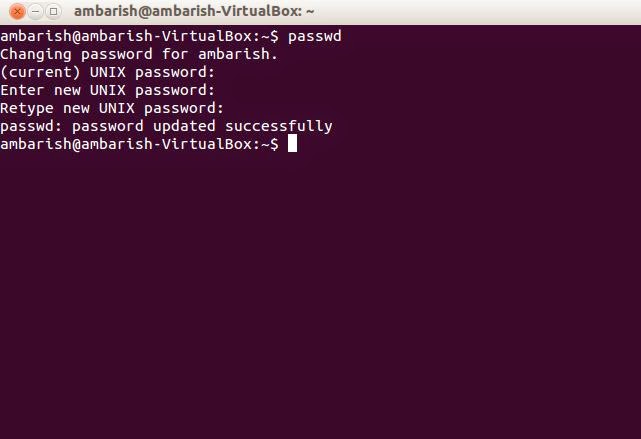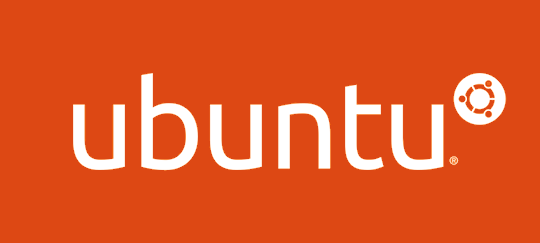OSI - Open Source Initiative is a non-profitable organization founded in 1998 with the mission to increase awareness of Open Source software and to maintain the open source definitions. Open Source Initiatives promises better quality, reliability, flexibility, lower cost and an environment of improvement through source code availability.
Open Source Initiatives defines themselves in their own terms as:
The Open Source Initiative (OSI) is a non-profit corporation with global
scope formed to educate about and advocate for the benefits of open
source and to build bridges among different constituencies in the open
source community.
Open Source Definitions
Open Source Initiatives has the following standard for Open Source Software.
1. Free Redistribution. The license shall not restrict any party from selling or giving away the
software as a component of an aggregate software distribution
containing programs from several different sources. The license shall
not require a royalty or other fee for such sale.
2. Source Code. The program must include source code, and must allow distribution in
source code as well as compiled form. Where some form of a product is
not distributed with source code, there must be a well-publicized means
of obtaining the source code for no more than a reasonable reproduction
cost preferably, downloading via the Internet without charge. The source
code must be the preferred form in which a programmer would modify the
program. Deliberately obfuscated source code is not allowed.
Intermediate forms such as the output of a preprocessor or translator
are not allowed.
3. Derived Works. The license must allow modifications and derived works, and must allow
them to be distributed under the same terms as the license of the
original software.
4. Integrity of the Author's Source Code. The license may restrict source-code from being distributed in modified form only
if the license allows the distribution of "patch files" with the source
code for the purpose of modifying the program at build time. The
license must explicitly permit distribution of software built from
modified source code. The license may require derived works to carry a
different name or version number from the original software.
5. No discrimination against against persons or groups. The license must not discriminate against any person or group of persons.
6. No discrimination against fields of endeavor. The license must not restrict anyone from making use of the program in a
specific field of endeavor. For example, it may not restrict the
program from being used in a business, or from being used for genetic
research.
7. Distribution of license. The rights attached to the program must apply to all to whom the program
is redistributed without the need for execution of an additional
license by those parties.
8. License must not be specific against to a product. The rights attached to the program must not depend on the program's
being part of a particular software distribution. If the program is
extracted from that distribution and used or distributed within the
terms of the program's license, all parties to whom the program is
redistributed should have the same rights as those that are granted in
conjunction with the original software distribution.
9. License must not restrict other software. The license must not place restrictions on other software that is
distributed along with the licensed software. For example, the license
must not insist that all other programs distributed on the same medium
must be open-source software.
10. License must be technology-neutral. No provision of the license may be predicated on any individual technology or style of interface.
The definitions are taken as it is from the Open Source Initiatives. There is a annotated definition available on the website with rationale. You can read it here
Open Source Definition - annotated.









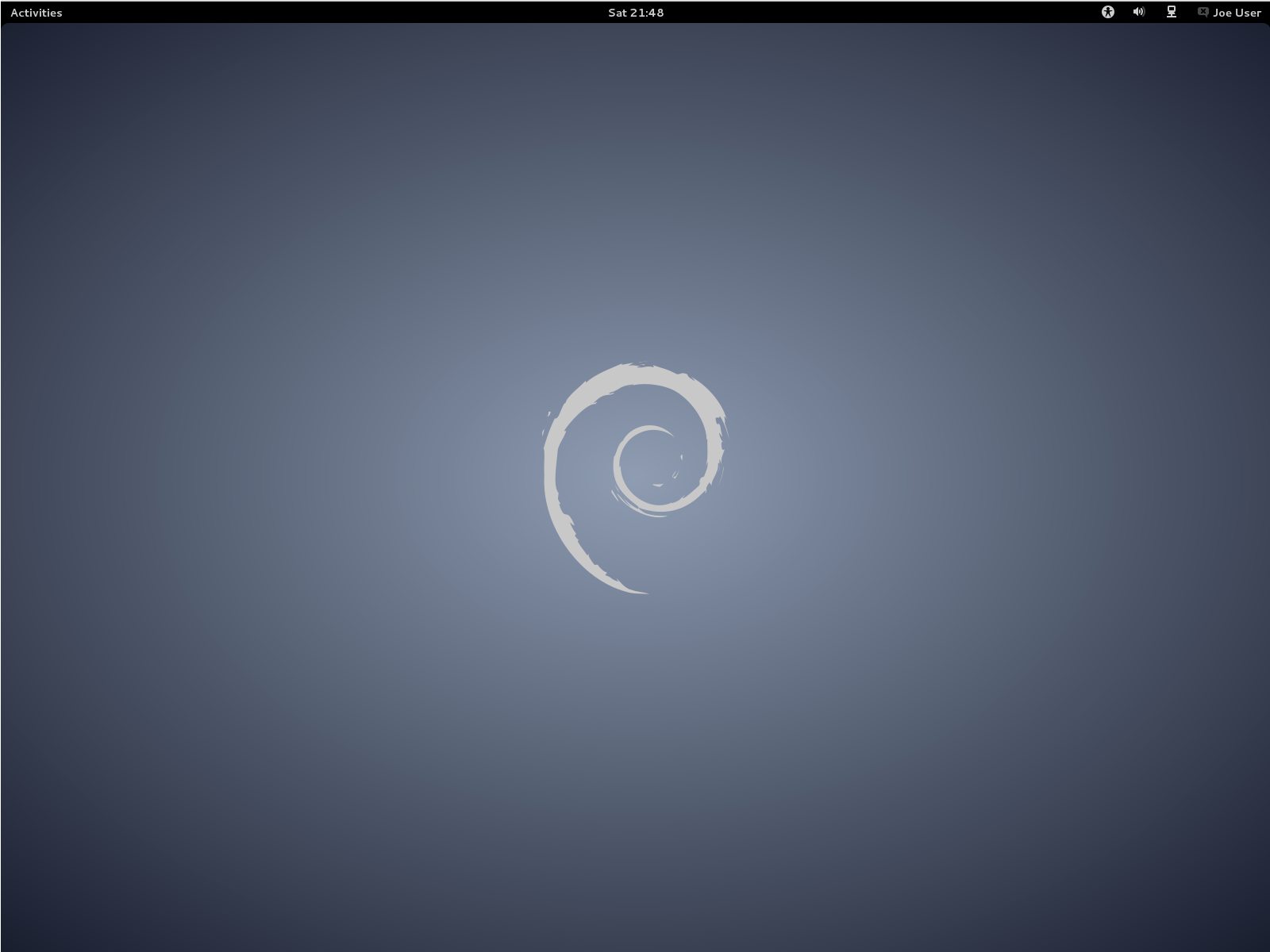
![Installing Debian on Oracle VM Virtual Box [Windows 7 Host] Installing Debian on Oracle VM Virtual Box [Windows 7 Host]](https://blogger.googleusercontent.com/img/b/R29vZ2xl/AVvXsEj8zH2bI64y1YO8b1drff2vIvyc_YHrR9cK4ablP53Y6uKQP-vl379VGOyMTEIvDx4Wun04ywTolk19hqGjG5BOdh0Rk-DXgSXKv8RhKTCmJtH6XMQs5QlXDGjN8U88BZv874FjSRflwHnH/s1600/dvm2.png)
![Installing Debian on Oracle VM Virtual Box [Windows 7 Host] Installing Debian on Oracle VM Virtual Box [Windows 7 Host]](https://blogger.googleusercontent.com/img/b/R29vZ2xl/AVvXsEjO8FgQiR8Z5ApuAn1Us6R-XTIHwwFtEge-Q-8WpKGGu5blDFS1wJ-YbfhyphenhyphenM1B6S1nA7NQ3MCMb5gS6vM7EyR8OFTl4uiwPZ9y6DSC-DexRB6OHNGp24sJbtc5MPUysDgIf60sMGAnH5TcM/s1600/vm1.png)
![Installing Debian on Oracle VM Virtual Box [Windows 7 Host] Installing Debian on Oracle VM Virtual Box [Windows 7 Host]](https://blogger.googleusercontent.com/img/b/R29vZ2xl/AVvXsEjhS4QH5eRUcxV4_DAMe9TWYd4EEw5RXaZE2Db_bCqPq52qBGzkfWzwRYakbmRmZtu0yHRmFojgoD4JIwb-XLsoRl_nrL-J0wktCLE34i8qGIik89USlOA996gsO2LIHL1Xi5EIF13fj0IK/s1600/dvm3.png)

-console.png)