If you are new to Ubuntu or have installed and using Ubuntu from a bootable drive or in a Virtual Machine and do not know how to change password for your Login, you are at the right place. In this article, I am going to show you how to change your password in Ubuntu.
There are two ways to change password in Ubuntu, either from Graphical Interface or through Command Line. Both the steps are simple and the command line way will work same in almost any Linux distribution. If you are using anything else than Ubuntu, you can still change your password through the command line method. The graphical way is different for different desktop environments.
Change Ubuntu Password from Command Line
Open terminal and type 'passwd' and follow the instructions. When I tried to change the password for my Ubuntu on virtual machine, here's what I got in terminal.
ambarish@ambarish-VirtualBox:~$ passwd
Changing password for ambarish.
(current) UNIX password:
Enter new UNIX password:
Retype new UNIX password:
passwd: password updated successfully
Change Ubuntu Password through Graphics interface
Open System Settings > User Accounts.
You will see the Account Information and under the Login Information, you can change your password by clicking on it and updating your old password.
If you will update your password with an already used password, Ubuntu will not accept it and asks you to give another one. In case, your password for Ubuntu is too small or common, it won't accept in that case too.
Tip: It is always advisable to use a little complicated password by including digits, special characters, upper and lower case letters.

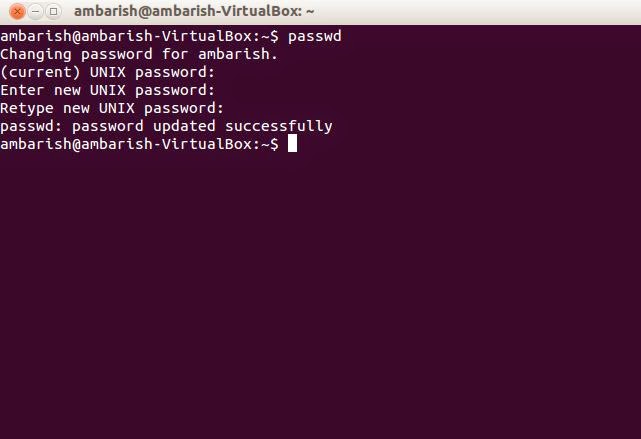


0 comments:
Post a Comment