With the release of Ubuntu 16.04 Xenial Xerus, you must be excited. So, if you have upgraded to Ubuntu 16.04 already, here's the most common and useful
keyboard shortcuts for Ubuntu 16.04 Xenial Xerus that will make your experience with Ubuntu much better.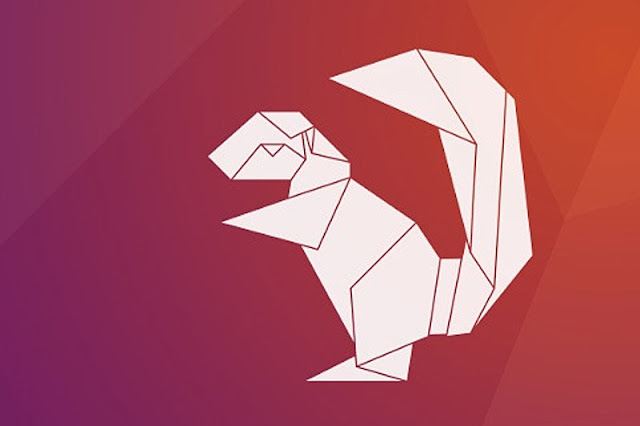 |
| Ubuntu 16.04 Logo |
Around the desktop
Alt + F4 Closes the current window
Alt + F2 Open command window for quickly running commands
Alt + Tab Switch between windows. Using "Shift" will do it in reverse order
Alt + ` ` is just above the Tab. Its for switching between windows from the same application.
Super + S Activate the workplace switcher
Super + W Show all windows from current workspace
Ctrl + Alt + Arrow Keys Switch between workspaces
Ctrl + Alt + Shift + Arrow Keys Move the current window to a different workspace
Ctrl + Alt + Delete Log Out
Ctrl + Super + D Switch to desktop. Hide all other Windows. Press again to restore things.
Ctrl + Alt + L Lock the screen
Editing shortcuts
Ctrl + A Select all text/items
Ctrl + X Cut selected text and place it in clipboard
Ctrl + C Copy selected text
Ctrl + V Paste the content of clipboard
Ctrl + Z Undo.
Screenshot shortcuts
Print Screen Take a screenshot
Alt + Print Screen Take a screenshot of Window
Shift + Print Screen Take a screenshot of an area of screen. The pointer changes to crosshair to drag and select an area.
Use of superkey
Superkey is the key just beside the left alt key. It usually have a Windows Logo on it, or ⌘ key on Apple keyboard.
Pressing the Super Key displays Ubuntu Dash. Pressing and holding the superkey will show an overlay displaying many of Unity's keyboard shortcuts until you release it.
If you want to master keyboard navigation, particularly helpful for those who want to use keybaord as much as possible or when cannot use Mouse due to any reasons, these Ubuntu 16.04 keyboard shortcuts will help you.
Tab and Ctrl + Tab Move keyboard focus between different controls. Ctrl + Tab moves between group of controls, such as from a sidebar to main content.
Arrow Keys Move selection between items in a single control.
Ctrl + Arrow Keys In a list or icon view, move the keyword focus to another item without changing which item is selected.
Shift + Arrow keys In a list or icon view, select all items from the currently selected item to the newly focused item.
Space Activate a focused item such as a button, check box, or list item.
Ctrl + Space In a list or icon view, select or deselect the focused item without diselecting other items.
Alt Hold down the Alt key to reveal the underlined letters or menu items, buttons or other controls. Press Alt + the underlined letter to activate a control, same as a clicking on it.
Esc Exit a menu, popup, switcher, or dialogue window.
F10 Open the first menu on the menu bar of a window, use the arrow keys to navigate the menus.
Shift + F10 Pop up the context menu for the current selection, same as right click.
Ctrl + F10 In a file manager, functions same as Shift + F10.
Ctrl + PageUp/PageDown In a tabbed interface, switch to the tab to the left or right.
Navigation on the desktop
Alt + Tab Switch between the windows. Hold down shift for reverse order.
Alt + ` Switch between windows from the same application.
Ctrl + Alt + Arrow Keys Switch between workspaces
Window Navigation Shortcuts
Alt + F4 Close the current window
Ctrl + Super + ↓ Restore a maximized window to its original size
Alt + F7 Move the current window. Press and use the arrow keys to move. Press Enter to finish, Escape to exit.
Alt + F8 Resize the current window. Works same as above.
Ctrl + Super + ↑ Maximize a window
Ctrl + Super + ← Maximize a window vertically along the left side of the screen.
Ctrl + Super + → Maximize a window vertically along the right side of the screen.
Alt + Space Pop up the window menu, same as right click on the titlebar.
We will be publishing more keyboards shortcuts for Ubuntu 16.04 Xenial Xerus in next articles. Do you know some more which you use? Tell us in the comments and I will add it.
0 comments:
Post a Comment