Ubuntu 16.04 LTS has been released from over a month and if you have still not tried it, it's time for you to install Ubuntu 16.04 LTS. Code named Xenial Xerus, the Ubuntu 16.04 comes with a long term support for 5 years and various improvements. I was playing with the latest Ubuntu release and before I went on to install it along with my Windows 10, I tried installing it in Oracle VM virtual box. This tutorial covers step by step guide to install Ubuntu 16.04 LTS in virtual box.
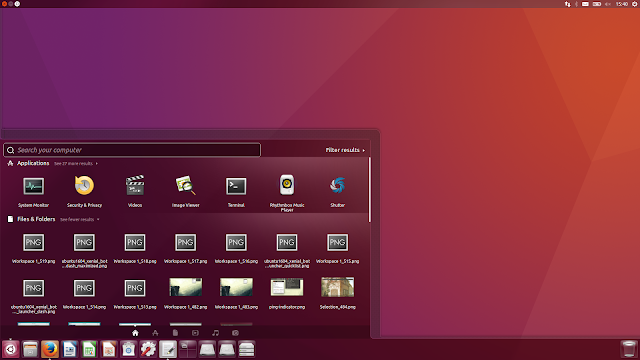 |
| Ubuntu 16.04 launcher |
Before installing Ubuntu 16.04 LTS latest release, you will need to download Ubuntu ISO from it's website. You can find the Ubuntu 16.04 Xenial Xerus launched [download links] or you can directly navigate to Ubuntu Download Page.
So, I assume you have downloaded the latest Ubuntu ISO and all set it to install Ubuntu 16.04 in virtual box. I have downloaded the 64-bit ISO for myself and going to set it up.
The first step is to open Virtual Box and click on new option.
You will be presented with a screen to name the new virtual machine you are creating and to chose the type of distribution you are installing.
I named it Ubuntu1604 and the type and version are self determined by the virtual box.
The next step is to choose the memory size which you want to assign to your new Ubuntu box. I have chose 2 GB RAM and it works pretty fine. So a 2 GB is recommended for you to install Ubuntu 16.04 LTS. Now, clicking on next takes you to create hard disk. Choose "Create a virtual disk now" and click on create. In the next step choose the size of the hard disk you want to allocate to your Ubuntu partition.
The next step is to choose hard disk type. It will be by default VDI - VirtualBox Disk image and I left it to the default option. In the next screen, I have chosen Dynamically allocated hard disk.
Click on next and done. You are almost ready with the pre-steps of installing Ubuntu 16.04. The next step is to map the ISO image to this create machine.
In the virtual box left panel, you can see the Ubuntu1604 option. Right click on it, and select Settings.
In the left panel, go to Storage, and under Controller : IDE, click on the icon that's been highlighted in the below image and choose Add optical drive, navigate to the ISO path, and select it.
Ok, so till now you are done with the VM Ware thing, and the next step is to installing Ubuntu 16.04. Open the VM Ware and start the machine. Ubuntu will load up and come up with this screen:
You can try Ubuntu without installing it by clicking it on Try Ubuntu, but since we are getting into the details of installing Ubuntu 16.04, click on the Install Ubuntu option. Select the preferred language from the left panel. I have chosen English.
Once you click on Continue, you will have to choose if you want to download the updated while installing Ubuntu. Also, if you want to install third party software for graphics and wifi-hardware, flash, MP3 and other media, check the box.
It is advisable to check both the options so that you receive the updates and do not have to manually search and download the third party software/driver once you are finished with the installations.
The next step will ask if you want to Erase disk and install Ubuntu, whether you want to encrypt the new installation or want to customize everything yourself. Select the "Erase disk and install Ubuntu".
The next step will warn for writing the changes to disks and the timezone. Another dialogue box will ask you to select your keyboard layout, I had chosen English > English (US) in the keyboard layout section. Once you are done with all these, the last step is where the installer will ask for your details. Your name, your PC name, username with which you will login and the password for it. It is to note that this password will be your root password and hence you must keep it difficult to guess and mustn't forget it. You can choose to login automatically or Require my password to log in as your wish.
Once done, click on Continue and the installer will Install Ubuntu 16.04 in the VM Ware. The installation will take some time depending upon your internet speed and the time it takes to download and update the things. Once done, you are all good to start and login to your Ubuntu system.
Here's the login screen :
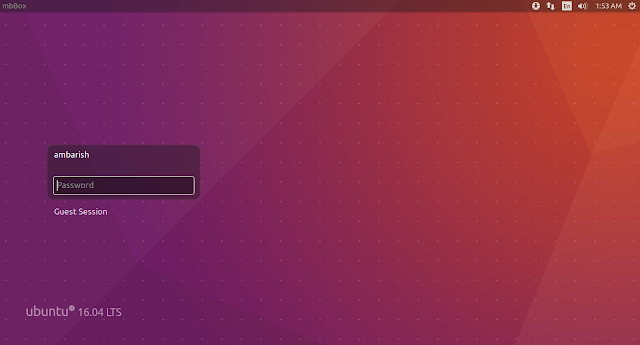 |
| Ubuntu login screen |
Enter the root password to login to your Linux box. Once all good, you will see the homescreen/desktop of Ubuntu 16.04 Xenial Xerus. Congrats.!!
 |
| Ubuntu home screen |
Let me know in the comments if you face any problem while installing Ubuntu 16.04 Xenial Xerus in Virtual box. Once you have downloaded and installed, these keyboard shortcuts for Ubuntu 16.04 Xenial Xerus will ease out your experience with Linux.





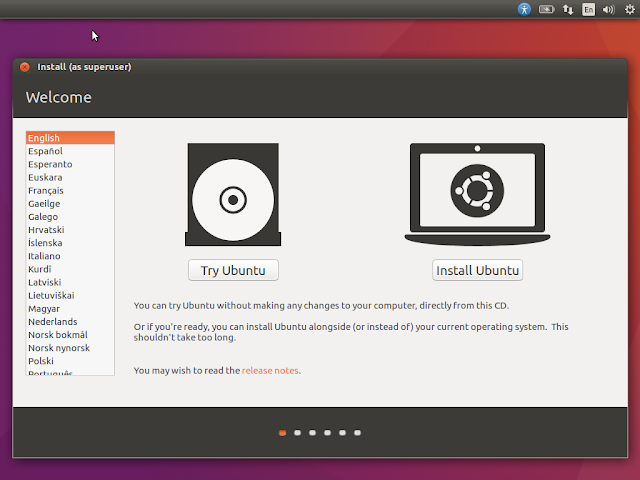



0 comments:
Post a Comment