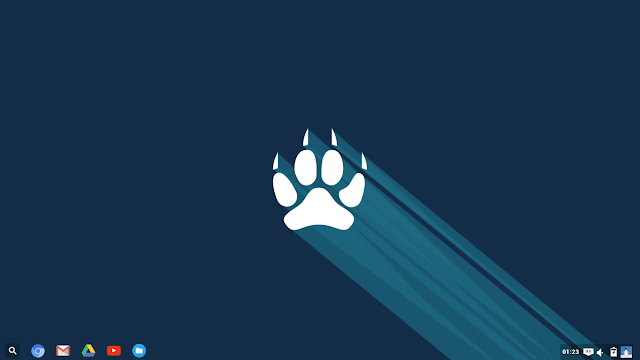 |
| Cub Linux |
I was trying to find a Chromium OS alternative since the one managed by hexxeh at has not been updated from long, and I came to know about Cub Linux. Trying for about a week, I find it very fast and smooth and the support for Ubuntu Applications just added to the comfort. In this article, I am writing about the features and installation process of Cub Linux. Since, it's not possible for me to try out all the Linux Distributions along with the primary OS, I have been running it in Virtual Box and the tutorial to install Cub Linux targets the Virtual Box. But, the process to install it as a primary OS is almost the same and you won't find much problem.
Cub Linux is an open source Operating System that combines the speed, Google integration and web apps of Chromium Browser with thousands of applications of Ubuntu. Formerly knows as Chromixium OS, the Cub Linux gets it's name from Chromium and Ubuntu and tries to provide the best of Chromium open source project with the open Source Ubuntu OS. It tried to mimic the appearance of Chrome OS and is based on Ubuntu 14.04 LTS release.
Cub Linux harnesses the power of Google ecosystem without being tied to the cloud. It comes with the Chromium browser which can be used to use apps from the Chrome store. The OS comes with a pre-installed Chromium browser, a YouTube client and a gmail app.
Minimum system requirement for Cub Linux
- 1 GHz Intel/AMD processor
- 512 MB (1GB recommended)
- 4GB storage (8GB recommended)
- Video graphics capable of 800 x 600 resolution (1024 x 600 recommended)
- Internet access
Download links
You can download the 32/64GB Cub Linux from the Download page of website, or you can click on the below link for the direct download.
How to install Cub Linux
Once you are done with the downloading ISO image from the above mentioned link, set up the Virtual Box with 1GB RAM and 8GB of storage. Once you link the ISO with Virtual Box, start the machine. You will get an option to choose from Try Cub and Install Cub. Select Install and the language from the left menu.
The next screen is the preparing step where it will ask you for 6GB of free storage, plugging of your laptop to a power source and connection to the internet. If the internet connection is unavailable, you will not be able to download and install the updates and third party softwares.
In the next screen, Installation type, it will ask the different options. You can select to encrypt the new Cub installation for security and use of LVM with the new Cub installation.
The next two screens will ask you for your timezone and language. Select your preference. The second last screen will ask the username / password with which you can use the Cub Linux OS.
Please ignore the "weak password" option, I was not interested in thinking something complicated for trying out something in Virtual Box :)
You are done with all the settings and once you will click Continue, the installation will proceed. It took me around half an hour for the installation to complete. I had to restart my PC once the installation of Cub Linux completed.
Here's what I got as the homescreen when I signed in with the credentials after the restart.
In the taskbar, you can find the Chromium browser, Gmail Client, Google Drive and YouTube icons. The overall User Experience was fast and smooth and the Cub OS worked so well that I am thinking of continuing with it for some more days. Who knows, it might end up on my other laptop as a primary OS.
Just in case you have a spare desktop / laptop with very few resources, this Cub OS can be a perfect choice and you can give it a try.






0 comments:
Post a Comment