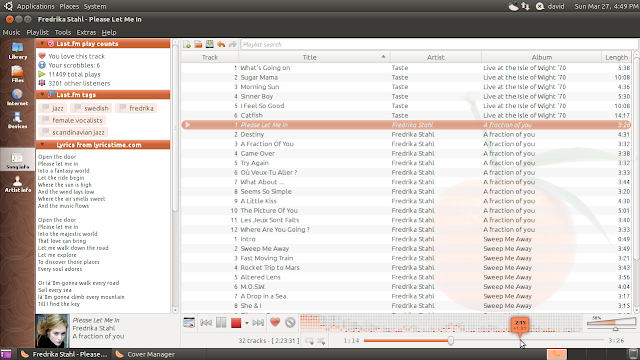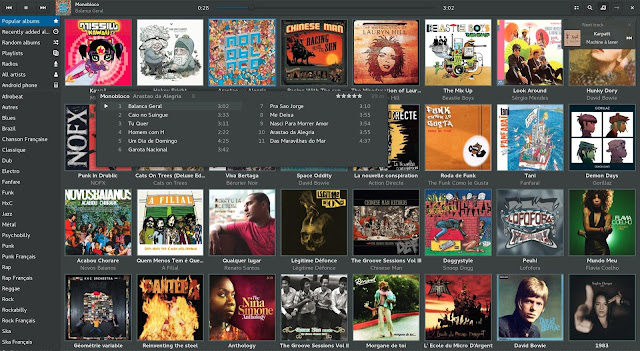Windows Subsystem for Linux is a compatibility layer developed to run Linux Binaries in a Windows 10 environment. Earlier, Microsoft and Canonical partnered together to bring Ubuntu to Windows Subsystem for Linux (WSL) giving the power of Bash and ability to run any Linux terminal application with ease in Windows. Microsoft then announced it's expansion by including Suse and Fedora along with Ubuntu and also the inclusion of all the three Linux Distributions in Windows app store.
Microsoft in an attempt to lure Developers has done a great job by bringing the power of Linux in a Windows environment. Though I doubt someone who is using a Linux system for long would be interested in switching back to Windows and enjoying the power of Linux there, but for the new lot of developers who has been dual booting systems to be on Microsoft Windows for their general purpose tasks and Linux for development won't have to maintain two different Operating Systems.
This is a smart move from Microsoft's side, for sure. But what about Linux?
Open Source enthusiasts are considering this a win for Linux. Penetrating in to the Windows world and gathering as many users to use an open source application (even if it's just a shell) is a positive thing. After all, it's serving the purpose of Open Source! Though the WSL is not based on Linux Kernel and is providing only a compatibility layer to run Linux binaries and shell and GUI applications are not supported, a user can still be able to use all the power that comes with a terminal. This is not a something in a virtual box and emulator like Cygwin but a complete, genuine, light weight environment. With two third of servers running on Linux, Microsoft is providing a tool for Sys Admins from Windows.
With the availability of Ubuntu, Suse and Fedora in Windows App Store in coming days, the no. of users installing and using will increase over the time.
One of the Facebook users Brian Lagasse pointed out in a discussion to which I can't agree more.
One of the Facebook users Brian Lagasse pointed out in a discussion to which I can't agree more.
I still can't wrap my head around why any one would want to use this. Is this like Cygwin or a Virtual Machine? Does this allow you to perform bash wizardry on windows servers? Did they realize Power Shell sucks and brought in the GNU to save face?
Any serious Open Source developer knows they just need an SSH terminal on any system to be able to tap into a massive amount of resources in a cloud, private datacenter or ghetto cluster in the basement made from recycled machines without licensing limiting the amount of processing power available or the amount of machines you can connect to or scale.
I don't see this affecting open Source Development in any way or actually benefiting it aside from windows users now able to learn bash and basic Linux locally instead of through SSH or a VM. We will probably continue to see an onslaught of backdoors and malware over the summer affecting the MS platforms which will hopefully result in more Open Source developers using Open Source.
On the other hand, some Linux users believe this is an attempt from Microsoft to move the Linux user base to Windows. Harsh reality is above 80% use Windows as their primary OS and most of the Linux users run Linux either in Virtual Box or dual boot it along with Windows. With the WSL, the need to keep two OS becomes irrelevant to a level (it's not if you are not a terminal geek and prefer the Linux systems over Windows).
In coming years, we will know how the Microsoft strategy to bring Linux to Windows work for Linux. What do you think, is it a positive thing for the Linux world or we were better separate from the money-hungry Microsoft? Let us know in the comments.